Firstly ensure that you have a program on your computer capable of opening .zip files, the one you choose is up to you.
Next you need to locate the SVG file you wish to use, you can either download these from a range of popular websites or you can create your own with a suitable program ( creating your own can be very complex).
Once the chosen file has downloaded, right click it and choose extract files... select where you would like your file to be extracted to (create a folder in your computer if this helps). Now open your new folder and find the .svg file
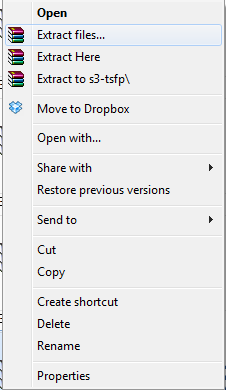
Choose where you would like this file to be placed ( create a folder in your computer titled SVG files if this helps) and click save.
Now go into Canvas and click the SVG button.
Click choose file and then select the relevant svg file from the location you saved it to.
This will add your chosen SVG file into Canvas allowing you to cut / draw or manipulate it.
once you are happy with your image insert your USB stick in to your computer and click download on the left hand side of your canvas page.
This will automatically convert it to the correct file format fr the scanncut.
Put the USB stick in to your machine and select Pattern, Saved data and USB.
Find the file and away you go.
Happy cutting :).



im having a play with canvas while i wait for my Scan N Cut to arrive (so excited) does this mean i can only convert with usb or can i do it on pc ready for when machine arrves???
ReplyDeleteKind Regards
Lee